本篇是腾讯课堂&起点学院联合开设的“90天产品经理实战班”21期第1组的第4份作品,这次他们的选题是“Keep”,基于自如【Keep V6.2.1】版本做出了他们的产品设计方案,完成了这份PRD(产品需求文档)
【目录】
一、 前言 – 4 –
(一) 需求背景 – 4 –
(二) 项目目标 – 4 –
二、 功能特性列表 – 4 –
三、 功能详述 – 7 –
(一) 自定义训练计划表 – 7 –
1. 添加自定义训练计划表 – 7 –
1.1 添加自定义训练计划表流程图 – 7 –
1.2 自定义训练计划表展示入口 – 7 –
1.3 自定义训练计划表制定页面 – 8 –
1.3.1 训练表开始时间设置 – 9 –
1.3.2 训练表周期设置 – 10 –
1.3.3 训练表提醒设置 – 10 –
1.4 添加课程 – 11 –
1.5 添加动作 – 13 –
1.6 训练表预览 – 14 –
1.7 训练表发布 – 16 –
2. 使用自定义训练计划表进行训练 – 16 –
2.1 使用自定义训练计划表进行训练的流程图 – 16 –
2.2 课程训练 – 16 –
2.3 动作训练 – 19 –
3. 自定义训练计划表设置功能 – 21 –
3.1 自定义训练计划表设置功能流程图 – 21 –
3.2 我的自定义训练计划设置页面 – 21 –
3.3 设置训练提醒 – 22 –
3.4 请假功能 – 22 –
3.5 修改自定义训练计划功能 – 25 –
3.6 退出自定义训练计划功能 – 25 –
(二) 好友比拼 – 26 –
1. 好友比拼工具 – 26 –
1.1 账号授权 – 26 –
1.1.1 账号授权流程图 – 26 –
1.1.2 账号授权流程图 – 27 –
1.1.3 账号授权主逻辑 – 28 –
1.2 邀请 – 28 –
1.2.1 邀请流程图 – 28 –
1.2.2 邀请交互原型 – 30 –
1.2.3 邀请主逻辑 – 31 –
1.3 战书管理 – 32 –
1.3.1 战书管理原型图 – 32 –
1.3.2 战书管理主逻辑 – 33 –
1.4 比拼记录 – 34 –
1.4.1 比拼记录管理原型图 – 34 –
1.4.2 比拼记录主逻辑 – 34 –
1.5 自主比拼训练 – 34 –
1.5.1 自主比拼训练流程图 – 34 –
1.5.2 自主比拼训练原型图 – 35 –
1.5.3 自主比拼训练主逻辑 – 35 –
2. 好友比拼页面 – 35 –
2.1 基本信息 – 35 –
2.1.1 基本信息流程图 – 35 –
2.1.2 基本信息交互原型 – 36 –
2.1.3 基本信息主逻辑 – 36 –
2.2 任务卡信息 – 37 –
2.2.1 任务卡信息流程图 – 37 –
2.2.2 任务卡信息交互原型 – 37 –
2.2.3 任务卡信息主逻辑 – 38 –
2.3 Keep_比拼账号 – 38 –
2.3.1 Keep_比拼账号交互原型 – 38 –
2.3.2 Keep_比拼账号主逻辑 – 38 –
2.4 规则说明 – 39 –
2.4.1 规则说明主逻辑 – 39 –
(三) 特惠功能 – 40 –
1. 特惠课程流程图 – 40 –
2. 特惠专区入口 – 40 –
3. 特惠专区列表页 – 41 –
4. 特惠课程详情页 – 41 –
四、 数据统计需求 – 42 –
(一) 自定义训练计划表 – 42 –
1. 基础数据 – 42 –
2. 页面路径 – 42 –
(二) 好友比拼 – 43 –
1. 基础数据 – 43 –
2. 页面路径 – 43 –
(三) 特惠功能 – 43 –
1. 基础数据 – 43 –
一、前言
(一)需求背景
针对上一版本引入智能训练表及Keepland线下课收费项目,用户对于付费项目带来的较大排斥的问题,为更好的宣传推广付费项目,并针对不同需求的用户,保持活跃用户数量,在下一版本迭代中拟从“自定义课程表”、“好友比拼”、“特惠课程”三个方面促进付费引导及用户活跃度留存。
(二)项目目标
1. 单月新增付费用户数较上月增加5%。
2. 月活跃用户数较上月增加5%。
二、功能特性列表

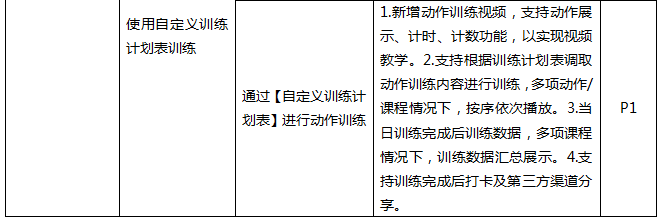
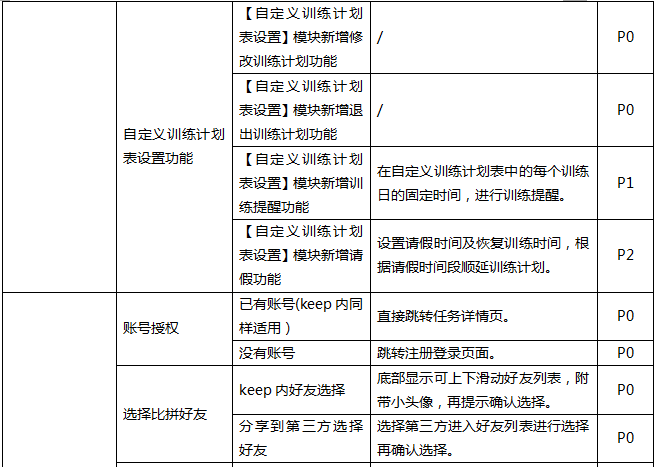
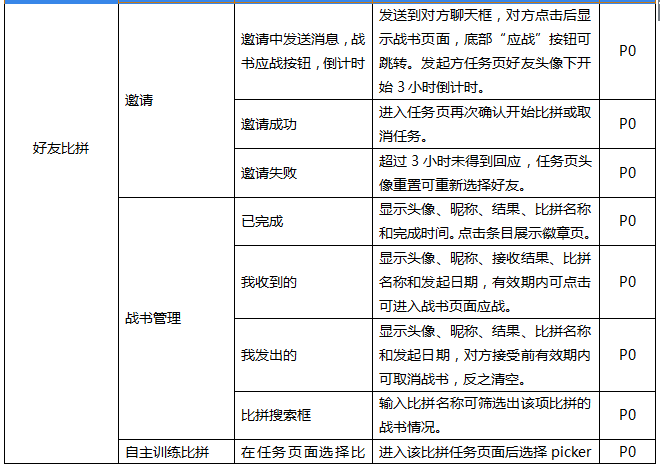
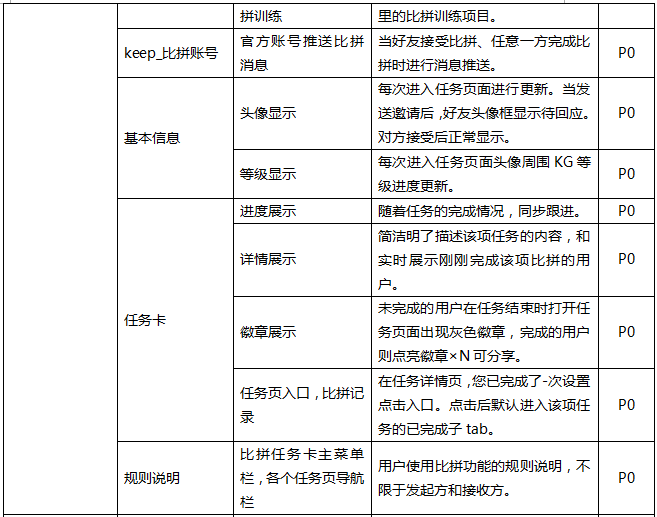
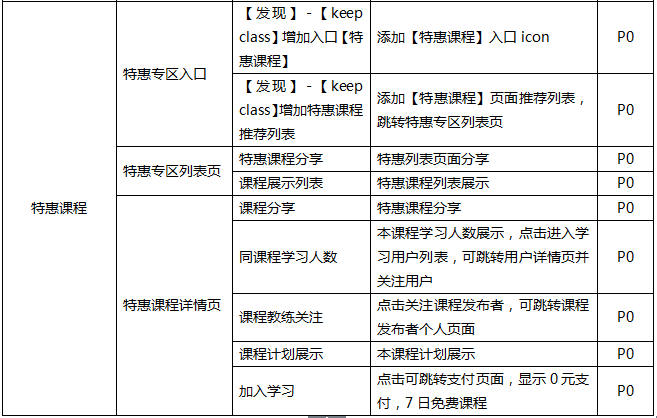
三、功能详述
(一)自定义训练计划表
1.添加自定义训练计划表
1.1添加自定义训练计划表流程图

1.2自定义训练计划表展示入口
在【运动】-【健身】模块增加【我的自定义训练计划表】的展示入口。
(1)当用户未添加自定义训练计划表(以下简称“训练表”)时,展示入口显示添加训练表的引导按钮,跳转至添加训练内容页面;
(2)当用户已添加训练表时:
<1>展示入口显示当日训练内容,点击训练内容,调转至训练内容播放页面。展示内容包括:当日日期(例:01 OTC 2018)、训练日/休息日、休息日提示下一次训练日时间(例:今日无训练计划,下一次训练时间为2018年10月1日哦~)、当日训练内容。
<2>展示入口右上角增加【更多>】按钮,点击跳转至训练表详情页,可查看当前已制定的完整的训练表。

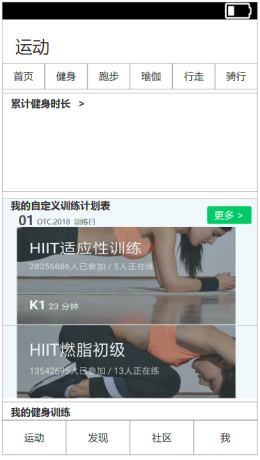
1.3自定义训练计划表制定页面
【我的自定义训练计划表】展示入口可跳转至【设置自定义训练计划表】页面。
(1)该页面主要承载以下几项功能:训练表开始时间设置、训练表周期设置、训练表提醒设置、添加课程及动作、预览训练表、使用训练表。
(2)该页面主要使用场景:<1>添加训练表时<2>预览后修改训练表时<3>使用训练表后需要修改训练表时。

1.3.1训练表开始时间设置
(1)点击日历图标,显示日历控件弹框,选择训练表开始日期。
(2)单击需要选择的日期后,弹框自动收回,并在日历图标右侧显示所选择的日期(例:2018年10月1日)。
(3)再次点击日历图标,可重新选择训练表开始日期。
(4)日历控件说明:
<1> 日历控件弹框默认显示当月所有日期(见下图),且当日日期默认为标记状态。
<2>日历控件中点击“︿”图标,跳转至上月日历;点击“﹀”图标,跳转至下月日历。
<3>日历控件弹框中今日之前的日期(不包含今日)默认为禁用状态,无法选择。点击禁用状态区域,出现toast提示文字:“自定义训练计划表默认最早从今日开始,请重新选择开始日期。”
<4>日历控件中显示的当日日期以联网状态下网络提供的时区为准。
<5>训练表开始时间与训练表设置完成后的训练表预览、训练表展示、训练表推送提醒相关联。
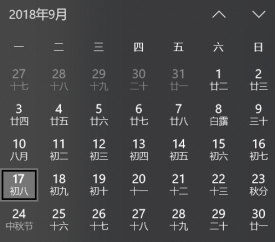
1.3.2训练表周期设置
(1)点击训练表持续周期下拉框,选择周期数。选择完成后自动下拉框自动收回。
(2)再次点击训练表持续周期下拉框,可重新选择周期数。
(3)训练表周期数说明
<1>周期数皆为自然数。
<2>最短周期数为1周,最长周期数为20周,默认显示1周。
<3>训练表持续周期数与训练表设置完成后的训练表预览、训练表展示、训练表推送提醒相关联。
1.3.3训练表提醒设置
(1)点击滑动按钮可开启训练表提醒,显示提醒时间。默认显示的提醒时间为20:00。
(2)再次点击滑动按钮可关闭训练表提醒,不显示提醒时间。
(3)点击提醒时间,出现“修改提醒时间”弹框(见下图),上下滑动“时”区域数字及“分”区域数字,可对提醒时间进行修改。
(4)点击“修改提醒时间”弹框中的“确定”按钮后,更新提醒时间处显示的时间。
(5)训练表设置完成并使用后,在训练表中的每个训练日对应提醒时间进行提醒。
(6)提醒方式:通知栏推送消息:“亲爱的Keeper,快来完成今天的自定义训练计划吧。贵在坚持。”
(7)提醒时间说明:
<1>训练日进行提醒,休息日不进行提醒。
<2>提醒时间中显示的时间以联网状态下网络提供的时区为准。
<3>设置提醒时间时,APP检测手机系统设置中KEEP的通知管理权限是否开启,若未开启或被禁用,弹出dialog提示用户进行通知管理权限设置。关闭dialog时跳转至系统通知管理权限设置页面。
<4>训练表提醒时间与训练表设置完成后的训练日安排相关联。
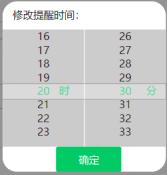
1.4添加课程
(1)在【设置自定义训练计划表】页面中点击“选择你要在计划中加入的课程”按钮,跳转至APP内【全部训练】页面,进行课程选择。课程选择的交互逻辑与【运动】-【健身】模块,添加我的健身训练流程中的课程选择逻辑一致,支持通过搜索、筛选功能进行课程选择。
(2)点击选择需要加入计划的课程,跳转至课程详情页。此处课程详情页的“加入我的训练计划表”跳转按钮与【运动】-【健身】模块,添加我的健身训练的“参加训练”跳转按钮的交互逻辑不同,但课程介绍及课程视频等其余内容均为相同的。
(3)点击“加入我的训练计划表”按钮,显示“选择该课程每周的训练时间”弹框。鼠标悬浮于日期按钮上时,改变颜色按钮颜色。点击对应日期进行选择,选中日期时改变按钮颜色。再次点击同一日期则取消选择该日期。日期可多选。
(4)勾选“选择该课程每周的训练时间”弹框中“循环该训练课程”复选框,则在训练周期内,及时该课程所有小节的内容都已经训练完成,仍然会从第一小节开始,按照选择的训练日期重新加入训练计划内。
(5)点击“选择该课程每周的训练时间”弹框中“确定”按钮,完成课程添加设置,并跳转至【设置自定义训练计划表】页面,并显示已选课程、每周训练时间。
(6)【设置自定义训练计划表】页面中,点击课程右侧删除按钮可删除已选课程,点击“选择你要在计划中加入的课程”按钮,可新增其他课程。
(7)添加课程功能说明:
<1>同一个训练表中不能重复添加已选课程。若重复选择已选课程,则在课程详情页点击“加入我的训练计划表”时,显示弹框提醒“您已经选过该课程了,请选择其他课程”。关闭弹窗时,跳转至【全部训练】页面。
<2>同一个训练计划表内最多可选15个课程。
<3>训练表中每周的课程内容是一致的。
<4>训练表中所选的课程与训练表预览、训练表展示、训练课程播放相关联。
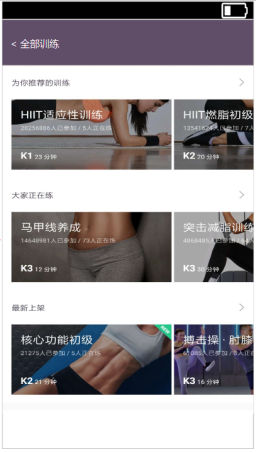


1.5添加动作
(1)在【设置自定义训练计划表】页面中点击“选择你要在计划中加入的动作”按钮,跳转至APP内【动作库】页面,进行动作选择。动作选择的交互逻辑与【运动】-【健身】模块中的动作库动作查看的一致,支持通过搜索功能进行动作选择。
(2)选择训练的动作,并设置“该动作每次的训练目标”及“该动作每周的训练时间”。点击确定后完成训练动作设置,弹框消失。
(3)若需要添加其他训练动作,则重复上述第(2)条说明的操作。
(4)所有需要加入训练表的动作选择并设置完毕后,点击“选完了”按钮,跳转至【设置自定义训练计划表】页面,并显示已选动作、每次训练目标、每周训练时间。
(5)删除及新增动作功能与上述第1.4(6)条删除及新增课程功能说明的交互逻辑相同。
(6)添加动作功能说明:
<1>动作训练目标设置的交互功能可使用目前APP内已有的目标设置功能,设置计数及计时两个子tab进行单位切换,通过滑动刻度选择对应数值。(详见【运动】-【健身】-【动作训练区】模块中的目标设置条)
<2>从【设置自定义训练计划表】跳转至【动作库】页面后,【动作库】下的每个动作列表页都显示“选完了”按钮,使用户在任一动作列表页面完成动作选择后,可快速跳转回【设置自定义训练计划表】页面,进行下一步操作。
<3>同一个训练表中不能重复添加已选动作。若重复选择已选动作,则在勾选该动作时,显示弹框提醒“您已经选过该动作了,请选择其他动作”。关闭弹窗后,停留在原页面。
<4>同一个训练计划表内最多可选30个动作。
<5>训练表中每周的动作训练内容是一致的。
<6>训练表中所选的动作与训练表预览、训练表展示、训练课程播放相关联。
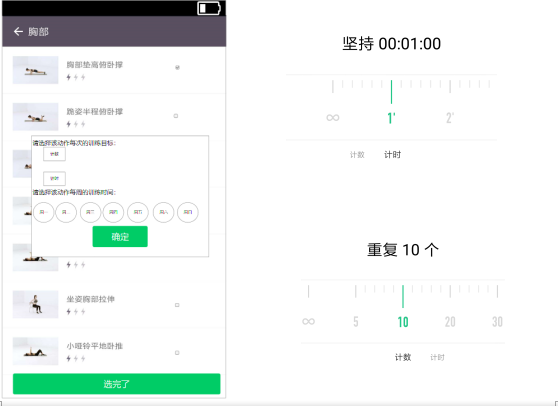
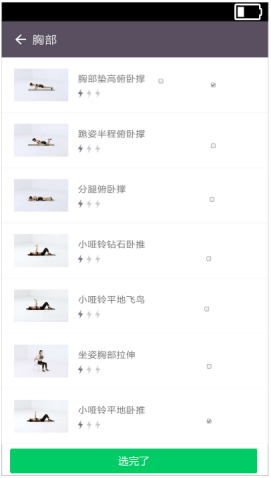
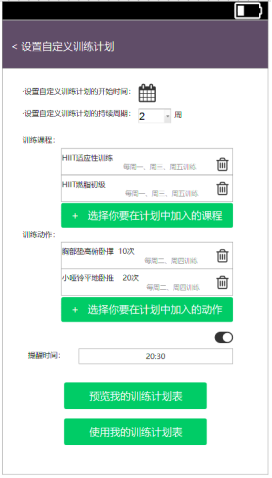
1.6训练表预览
(1)在【设置自定义训练计划表】页面中点击“预览我的训练计划表”按钮后,系统生成“训练计划月表”(以下简称“月表”)和“训练计划日表”(以下简称“日表”),并跳转至月表页进行预览。
(2)月表主要作用:展示训练表中各项训练的安排时间;日表主要作用:展示当天训练的详细内容,并引用至【我的自定义训练计划表】的展示入口,便于用户一键开始训练。
(3)左右滑动可进行月表和日表切换。
(4)月表默认显示训练表开始日期当月的日历,单击“<”及“>”按钮可进行月份切换。
(5)月表的日期下方,显示当日训练课程或训练动作的图例。月表最下方显示图例说明。
(6)日表展示内容:日期(例:01 OTC 2018)、训练日/休息日、当日训练内容。内容以信息流的形式展示,通过上滑加载并查看未展示内容。
(7)预览状态下点击左上角的“<”按钮可返回【设置自定义训练计划表】页面,对训练表进行修改或点击“使用我的训练计划表”发布该训练表,系统将第1.6(2)条中所述日表内容引用至【我的自定义训练计划表】的展示入口并支持单击播放训练内容功能。自此第1条“添加自定义训练计划表”功能的全部流程完成。
(8)月表设置说明:
<1>月表显示范围为训练表设定的训练周期所跨月份(例:训练表开始日期为2018年10月1日,持续周期为6周,则月表显示范围为2018年10月-2018年11月)。
<2>在月表显示范围边界值下点击“<”或“>”,出现toast提示“到底啦,没有更多内容~”。
<3>月表中图例设置方式:基本形状+颜色,随机生成。一种图例代表一种训练课程或训练动作,且在训练表内具有唯一性。(例:若随机生成hit适应性训练课程的图例为粉色小圈,则在该训练表内其他课程的图例不得为粉色小圈,且hit适应性训练课程不得有粉色小圈以外的其他图例。)
(9)日表设置说明:
<1>日表显示范围为训练表设定的训练周期所跨日期(例:训练表开始日期为2018年10月1日,持续周期为6周,则月表显示范围为2018年10月1日-2018年11月11日)。
<2>在日表显示范围边界值下,无法向下滑动,或无法向上滑动并toast提示“别滑啦,没有更多内容~”。
<3>预览状态下,日表默认从训练表开始日期当日开始展示(例:当前实际日期为9月15日,训练表开始日期为10月1日,则日表默认从10月1日的训练内容开始展示。)
<4>预览状态下,点击日表展示的训练内容都无法播放或查看详情。
(10)训练表预览说明:
<1>【设置自定义训练计划表】页面中,“预览我的训练计划表”按钮默认为禁用状态,当满足【设置自定义训练计划表】中“自定义训练计划开始时间”、“自定义训练计划持续周期”、“训练课程或动作”都不为空时,“预览我的训练计划表”按钮变为可用状态。

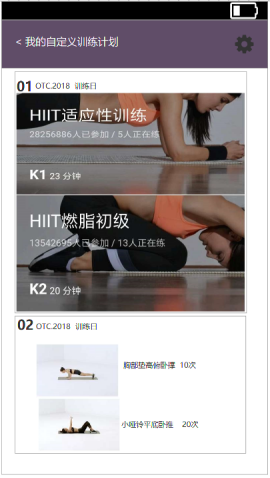
1.7训练表发布
在【设置自定义训练计划表】页面点击“使用我的训练计划表”按钮可发布该训练表。系统将第1.6(2)条中所述日表内容引用至【我的自定义训练计划表】的展示入口并支持单击播放训练内容功能。自此第1条“添加自定义训练计划表”功能的全部流程完成。
(1)【设置自定义训练计划表】页面中,“使用我的训练计划表”按钮的禁用/可用状态条件与第1.6(10)<1>条中,预览我的训练计划表”按钮的禁用/可用状态条件一致。
(2)训练表已发布状态下,单击日表中当日之前(含当日)的训练内容可查看详情页或进行训练内容的播放,当日之后(不含当日)的训练内容为锁定状态(日表上对应日期的内容带有锁定图标),无法进行交互操作。
(3)训练表已发布状态下,【我的自定义训练计划表】的展示入口展示的当日训练内容及可进行的操作与日表中展示的当日训练内容及可进行的操作是同步的(即同一个功能模块在两个页面进行展示),日表及月表中展示的数据亦是同步的。
(4)训练表已发布状态下,不同日期区间展示内容说明:
<1>日表默认从当前实际日期开始展示,【我的自定义训练计划表】的展示入口显示当前日期训练内容。
<2>若当前实际日期在训练表开始日期之前,日表默认从训练表开始日期开始展示,【我的自定义训练计划表】的展示入口显示“您的自定义训练计划还有X天开始”。
<3>若当前实际日期在训练表结束日期之后,则自定义训练计划表功能恢复到未添加自定义训练计划表时的初始状态,即【我的自定义训练计划表】的展示入口显示“添加自定义训练计划表”,点击后进入【设置自定义训练计划表】页面。
(例:训练表开始日期为10月1日,当前实际日期为10月15日,则当前日表默认从10月15日的训练内容开始展示;当前实际日期为9月15日,则当前日表默认从10月1日的训练内容开始展示。)
2.使用自定义训练计划表进行训练
2.1使用自定义训练计划表进行训练的流程图

2.2课程训练
(1)使用自定义训练计划表进行训练的入口:a.【我的自定义训练计划表】的展示入口b.【我的自定义训练计划表】的日表入口。
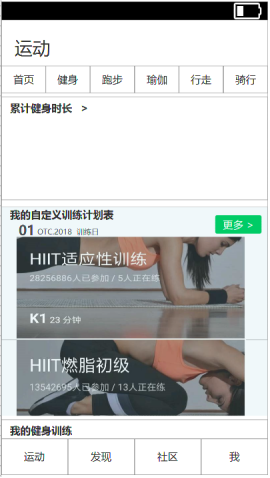
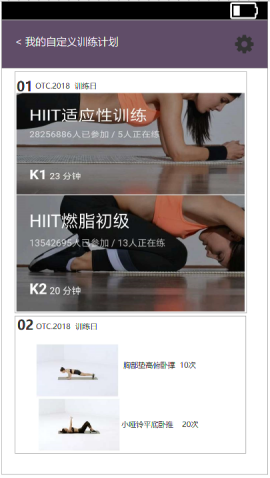
(2)点击对应课程图示,进入课程详情页。点击“开始训练”按钮,进入训练内容播放页面。课程训练的播放内容、播放方式和播放设置功能的交互逻辑与【运动】-【健身】-【我的健身训练】的交互逻辑一致,不做赘述。
(3)当日训练内容若为多项,前一项训练内容完成后,自动跳转至【训练间提示】页面。该页面包含内容:当前训练内容已完成提示、训练强度选择提示、下一训练内容入口(详见下图)。
(4)点击【训练间提示】页面中下一训练内容入口(课程图示),重复第2.2(2)条功能。
(5)当日训练内容全部完成后,自动跳转至【训练完成提示】页面。该提示页面包含内容:当前训练内容已完成提示、训练强度选择提示、当日训练内容完成提示、确定按钮。
(6)点击【训练完成提示】页面确定按钮跳转至【当日训练内容数据展示及打卡】页面。该页面数据展示的类型、数据展示形式及交互逻辑与【运动】-【健身】-【我的健身训练】中课程训练完毕后的数据展示一致,但包含的数据内容由单一课程训练数据变为当日计划表中所有训练内容的数据。(7)打卡完成后跳转至【第三方渠道动态分享】页面。该三方动态分享功能所分享的数据类型、数据展示形式交互逻辑与【运动】-【健身】-【我的健身训练】中课程训练完毕后的动态分享一致,但分享的数据内容由单一课程训练数据变为当日计划表中所有训练内容的数据。
(8)课程训练内容播放说明
<1>课程训练前需下载当前训练部分的课程的视频内容(即课程若包含多个小节,需下载当前训练的小节内容,课程若未分小节,需下载课程完整内容)。
<2>WiFi网络环境下,点击“开始训练”按钮,后台自动进行训练课程的下载及更新,并显示下载进度,下载或更新完毕后,直接进行训练内容播放。
<3>移动网络环境下,点击“开始训练”按钮,出现弹框提示“下载会消耗XX流量,是否下载?”。若选择下载,则显示下载进度,下载或更新完毕后,直接进行训练内容播放;若选择不下载,则停留在课程详情页。
<4>无网络环境下出现toast提示,“当前无网络,请检查您的网络连接。”
<5>训练表中添加的课程,若该课程中包含多个小节,则在包含该课程的训练日中,从该课程的第一小节开始播放,每个训练日进行一个小节的训练,在下一个包含该课程的训练日进行下一个小节的训练。
<6>训练表中添加的课程若勾选“循环该训练课程”,则在训练周期内,该课程所有内容都已经训练完成后,在下一个包含该课程的训练日将从该课程的第一小节重新开始训练。若未勾选“循环该训练课程”,则在训练周期内,该课程所有内容都已经训练完成后,将不再进行该课程的训练。
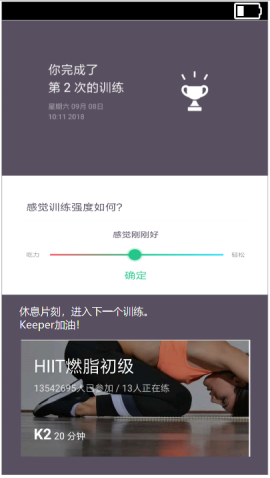
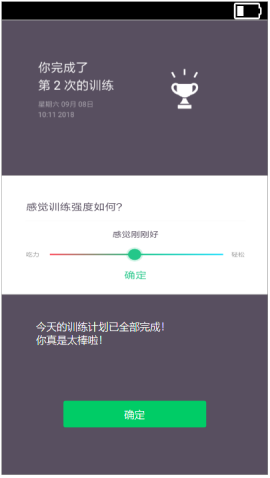

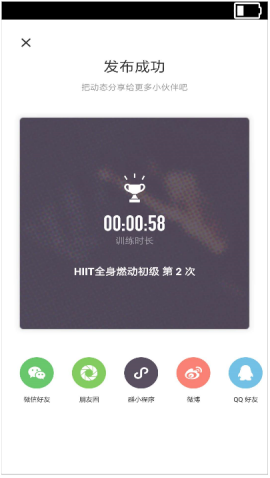
2.3动作训练
在使用训练表进行训练时,同一个训练日中可能同时有课程训练和动作训练的内容。在使用训练表进行训练时,课程训练与动作训练除第2.1条展示的流程图中“课程/动作播放”模块的播放内容及播放过程中的交互逻辑有差异以外,其余操作流程及交互逻辑大致相同。此处就动作训练在播放中的功能需求进行说明,其余与课程训练相同部分不予赘述。
(1)从【我的自定义训练计划表】的展示入口或【我的自定义训练计划表】的日表入口进入对应动作训练的动作指导页。指导页内容可上下滑动查看,“开始训练”按钮固定在页面下方,并标明训练目标。动作指导页中的内容详情引用【动作库】中动作指导详情页。
(2)点击“开始训练”按钮,播放训练视频。训练视频内容使用【动作库】中的动作指导页gif动图进行编辑制作,视频内容添加语音指导、屏幕实时计数或计时提示。
(3)动作训练完成后,手动向右滑动屏幕下方提示条,跳转至【训练量确认】页面。左右滑动可选择对应数值,点击确认后跳转至第2.2(3)-2.2(5)条说明所示的【训练间提示页面】或【训练完成提示页面】,此后的操作流程及交互逻辑与课程训练涉及的操作流程及交互逻辑一致,不做赘述。
(4)视频语音知道及屏幕提示说明:
<1>训练视频播放时,训练开始准备三秒倒计时:“XX动作训练,目标XX次/秒,3,2,1,go!”
<2>根据训练目标的设定类型进行训练量语音提示:训练目标类型为次数,则在准备倒计时语音提示结束后,根据所播放的训练动作视频中的动作完成个数进行计数语音提示“1,2,3,4…”;训练目标类型为坚持时长的,则在准备倒计时语音提示结束后,每隔10秒提示一次“10秒,20秒,30秒…”
<3>达到训练目标时进行语音提示“训练目标以达成,再坚持一下,突破自己的极限吧!”并继续计数或计时,直到手动滑动提示栏结束训练。
<2>准备倒计时语音播放时,屏幕正中间出现同步的倒计时数字。
<3>准备倒计时语音播放时结束后,视频播放页面左上角显示计时器、左下角显示计数器。计时器(计时单位为秒)与计数器(计数单位为次)的计数数值与语音提示数值同步。
(5)【已完成训练量确认】页面训练量数值确认说明:
<1>已完成训练量数值选择框的单位与训练目标的设定类型的单位相同(次数/时长)
<2>已完成训练量数值选择框的数值范围为手动滑动提示栏结束训练时计数/计时数值的+-5次/秒(例:训练目标为20次,用户在计数器数值为10时滑动提示栏结束训练,则【已完成训练量确认】页面的数值选择框的数值范围为“5-15”,数值单位为“次”)
<3>用户确认的已完成训练量数值数据与第2.2(6)条说明中【当日训练内容数据展示及打卡】页面中的当日训练内容数据展示相关联。
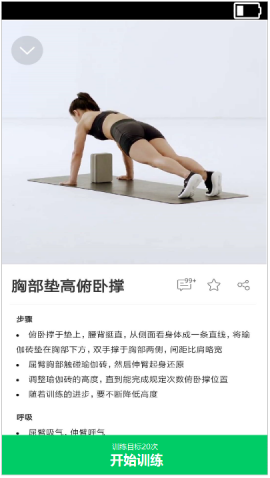
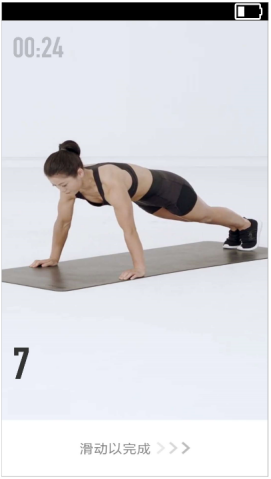
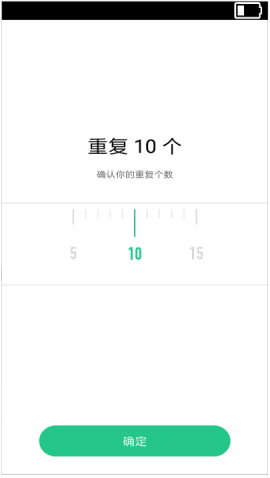
3.自定义训练计划表设置功能
3.1自定义训练计划表设置功能流程图
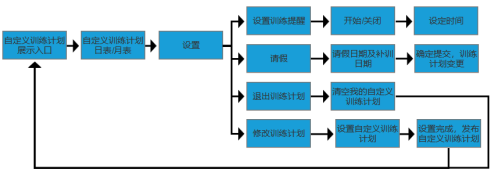
3.2我的自定义训练计划设置页面
在已添加训练表的情况下,从【我的自定义训练计划表】展示入口点击“更多”按钮进入自【定义训练计划表的详情】页,包含左右滑动可切换的日表和月表。点击日表或月表右上角的“![]() ”按钮,可跳转至【我的自定义训练计划设置】页面。
”按钮,可跳转至【我的自定义训练计划设置】页面。
未添加训练表的情况下,无法跳转至【我的自定义训练计划设置】页面。
(1)该页面主要承载以下几项功能:设置训练提醒、请假、修改训练表入口、退出训练表。
(2)该页面使用场景:需要对现有训练表的相关内容进行调整时使用。

3.3设置训练提醒
详见第1.3.3条“训练表提醒设置”内容
3.4请假功能
(1)在【我的自定义训练计划设置】页面,点击“我要请假”按钮,出现请假时间设置弹框。
(2)分别点击弹框中的日历图标,出现对应日历控件弹框,选择请假时间及恢复训练时间。
(3)单击需要选择的日期后,弹框自动收回,并在日历图标右侧显示所选择的日期及星期(例:10月4日 周四)。
(4)点击“继续训练”按钮,退出弹框,不保存已选择的请假时间及恢复训练时间数据。
(5)点击“我要请假”按钮,确认请假,保存已选择的请假时间及恢复训练时间数据,并将请假数据同步至训练表中。页面跳转至月表页,并显示更新训练表提示弹框。点击“确定”按钮,退出弹框。
(6)日历控件说明:
<1> 日历控件弹框默认显示当月所有日期(见下图),且当日日期默认为标记状态。
<2>日历控件中点击“︿”图标,跳转至上月日历;点击“﹀”图标,跳转至下月日历。
<3>日历控件弹框中今日之前的日期(不包含今日)默认为禁用状态,无法选择。点击禁用状态区域,出现toast提示文字:“请假/恢复训练时间默认最早从今日开始,请重新选择请假/恢复训练时间。”
<5>日历控件中显示的当日日期以联网状态下网络提供的时区为准。
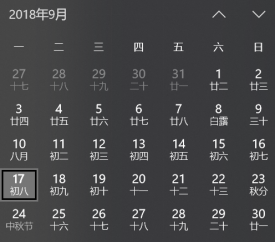
(7)请假时间设置弹框说明:
<1>“我要请假”按钮默认为禁用状态,在“请假时间”及“恢复训练时间”都已选择的情况下,该按钮变为可用状态。
<2>“恢复训练时间”早于已选择的“请假时间”(包含“请假时间”当日),点击“我要请假”出现toast提醒“请假/恢复训练时间设置错误,请重新选择。”,此时请假操作无法执行,请假时间设置弹框仍停留在当前页面(即【我的自定义训练计划设置】页面)。
<3>“请假时间”与“恢复训练时间”间隔若超过7日(含7日),点击“我要请假”出现toast提醒“亲爱的Keeper,请假时间不建议超过7日哦,超过7日您的训练会大打折扣!”,此时请假操作无法执行,请假时间设置弹框仍停留在当前页面(即【我的自定义训练计划设置】页面)。
(8)训练表请假数据同步说明:
<1>用户完成“请假时间”及“恢复训练时间”选择后:请假之日前的训练表内容不变;请假时间当日至恢复训练时间之前日期(不含恢复训练时间当日)训练表为请假状态,无训练内容,月表及日表对应日期显示“请假”标记;请假之日后的训练表内容,自请假时间当日起顺延至恢复训练时间当日,训练内容之间的时间间隔及时间顺序不变。请假之日后的训练表内容更改,运算规则如下:
①以字母或字母组合随机标记计划表内所有训练课程/训练动作,以数字1-7标记训练表内训练课程/训练动作的每周训练时间及请假/恢复训练时间(星期一-星期日)。
②当每周训练时间-请假日期结果不全为负时,则结果为最小自然数的训练课程/动作为恢复训练日当日训练课程/动作;课程训练日期-请假日期结果全为负时,则结果为最大值的训练课程/动作为恢复训练当日训练课程/动作。
③其余课程/训练动作更新后的每周训练时间=原每周训练时间+(恢复训练日当日训练课程/动作的更新后每周训练时间-原每周训练时间)。若计算结果<0,则计算结果+7=最终结果,若计算结果>7则,计算结果-7=最终结果。
【示例】(示例展示结果详见下图)
数字及字母含义如下:
· a、b、c、e、f、g为不同训练课程/训练动作;
· 数字1-7为星期一到星期日。
假设训练课程/训练动作及请假/恢复训练日期如下:
训练表中,训练开始时间为2018年10月1日,持续4周;训练内容为周一abc、周三ef、周四g;请假时间为10月8日周一,恢复训练时间为10月14日周日;
系统标记数据如下:
a=b=c=1,e=f=3,g=4,请假时间=1,恢复训练时间=7
运算过程示例如下:
a、b、c每周训练时间-请假日期=1-1=0
e、f每周训练时间-请假日期=3-1=2
g每周训练时间-请假日期4-1=3
· 根据运算规则①,a、b、c为恢复训练时间当日的训练课程/动作,即
a、b、c更新后每周训练时间=7
e、f更新后每周训练时间=3+(7-1)=9,9>7,故最终结果为9-7=2
g更新后每周训练时间=4+(7-1)=10,10>7,故最终结果为10-7=3
综上10月14日期,训练表训练内容调整为:周日abc、周二ef、周三g。

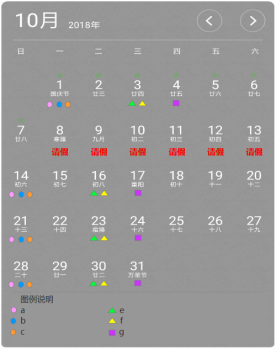
示例月表(请假后) 示例月表(请假后)
<2>设置请假功能后续进行训练表数据同步的展示区域包括四处:【我的自定义训练计划表】展示入口、【我的自定义训练计划】页的月表、【我的自定义训练计划】页的日表、训练提醒。
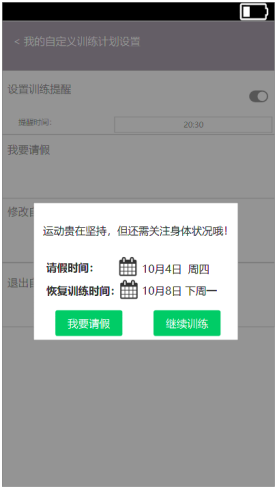
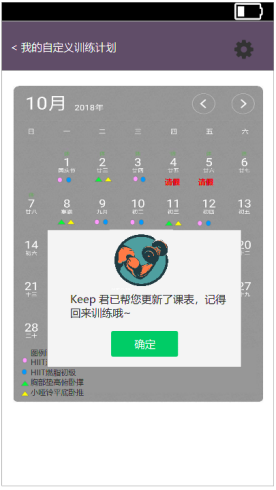
3.5修改自定义训练计划功能
(1)在【我的自定义训练计划设置】页面,点击“修改自定义训练计划”按钮,跳转至【设置自定义训练计划】页面,重复第1条功能说明中添加自定义训练计划表中功能流程及交互逻辑进行操作。
(2)修改自定义训练计划功能说明:
<1>在当前训练表周期内修改训练表,修改完成后原训练表作废,原训练表中已完成的训练内容对应数据保留,未完成的训练内容数据隐藏且用户端无访问入口。
<2>修改训练表后,训练表数据同步的展示区域包括四处:【我的自定义训练计划表】展示入口、【我的自定义训练计划】页的月表、【我的自定义训练计划】页的日表、训练提醒。
3.6退出自定义训练计划功能
(1)在【我的自定义训练计划设置】页面,点击“退出自定义训练计划”按钮,出现弹框提示“您的自定义训练计划将会清空,已完成的训练数据仍将保存。您确定要退出自定义训练计划吗?”。点击“继续训练”按钮,退出弹框,停留在【我的自定义训练计划设置】页面;点击“确定”按钮,清除当前训练表,跳转至【我的自定义训练计划表】展示入口。展示入口为未添加训练表时的展示状态。

(二)好友比拼
1.好友比拼工具
1.1账号授权
用户收到战书的邀请的时候,点击查看战书的页面。需要应战就需要登录keep账户的同时跳转到keep内进行接收战书。
1.1.1账号授权流程图
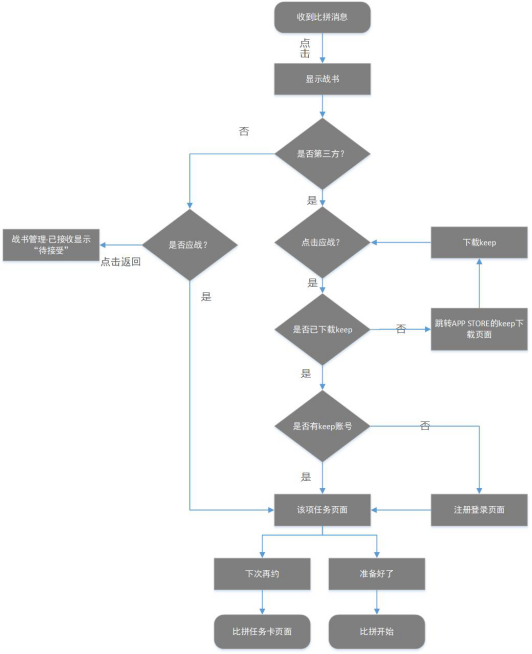
1.1.2账号授权流程图

1.1.3账号授权主逻辑
(1)Keep内打开
<1>在keep内打开系统判断是否有keep账号,检测到没有的keep账号弹出提示框需要注册keep账号,点击确定跳转到注册页面。
<2>注册/登陆成功后,跳转到应战页面。
(2)第三方打开
<1>第三方打开应战页面的时候,最下方显示“keep内打开”,已有keep自动跳转到keep内。需要登录才可以应战。
<2>在第三方打开的时候页面会显示下载的按钮,用户点击“应战”按钮,弹出“离开***(第三方名称)打开keep吗?”
<3>点击取消的时候返回上一个战书页面。
<4>点击打开,直接跳转到keep内打开该比拼的详情页面,可以选择立即开始。
<5>检测到用户未下载keep时,提示未下载keep连接失败,点击“立即下载”跳转到应用商店下载。
1.2邀请
选择好友发送战书邀请
1.2.1邀请流程图(见下图)
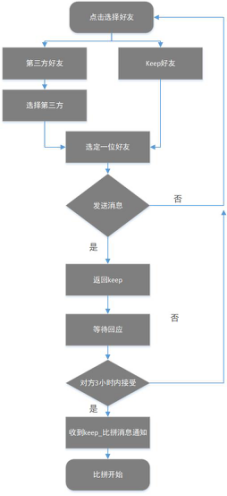
选择好友流程图
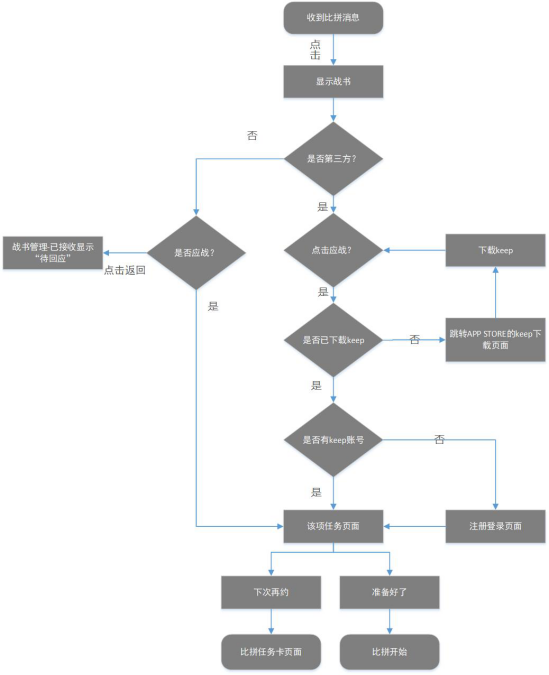
好友端应战流程图
1.2.2邀请交互原型(见下图)
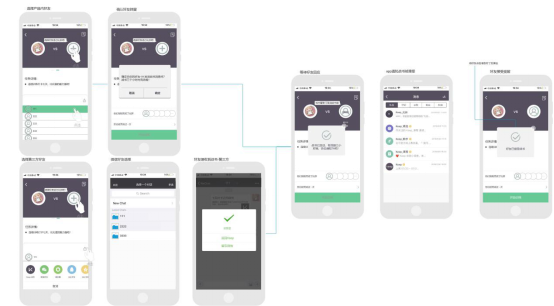
选择好友原型图
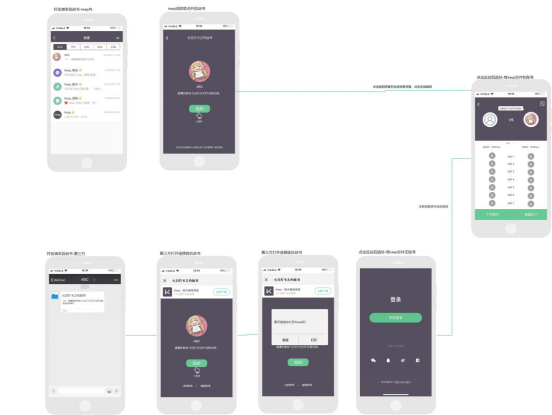
好友端战书原型图
1.2.3邀请主逻辑
(1)选择好友
<1>添加好友:点击空白头像框里的加号按钮,页面底部出现好友列表。
<2>分享按钮:点击选择一个第三方软件跳转到第三方好友消息列表分享给第三方好友。
<3>选择keep列表好友:根据头像昵称选择好友。
<4>选定好友:确认选择该位好友后(仅选keep好友适用)并自动以用户私信模式发送战书。
第三方文案:标题为七日打卡之约战书。内容为嗨朋友!我邀请你参加“七日打卡之约”任务比拼,快来应战吧!
Keep内文案:(好友昵称),我邀请你参加“七日打卡之约”任务比拼,快来应战吧!
(2)战书:
<1>用户发送战书后,好友头像框旁气泡提醒。
<2>文案:“战书管理”可取消战书哦。
通过发送给好友的链接被打开后的页面进行邀请。
若是keep内好友:显示发起方的昵称,头像。点击“应战”按钮跳转战书比拼的任务页。底部提醒战书将被收进战书管理,文案:此封战书将被收入我的比拼》战书管理》我收到的。用户可直接返回私信消息页。
若是第三方好友的战书:页头提醒立即下载软件。显示发起方的昵称,头像。点击应战按钮可跳转。做可跳转网页端的注册账号和登陆账号入口。
(3)第三方好友应战:
若好友没有下载keep没有keep账号,则跳转应用商店keep下载页。
若好友没有下载keep有keep账号,则跳转应用商店keep下载页。
若好友有keep没有登陆keep账号,则跳转keep登陆/注册页面。
若好友有keep登陆keep账号,则跳转战书比拼的任务页。
(4)Keep好友应战:
若是点击“应战”按钮,自动跳转该项比拼的任务页。
若是返回,将留在与发起方的私信页面。
(5)应战:点击应战进入任务页,底部可选择“下次再约”或“准备好了”。
若是选择“下次再约”,返回比拼任务卡。发起方的任务页的好友头像框重置为空白待添加状态。倒计时和待回应消失。
若是选择“准备好了”,底部按钮变为开始训练,发起方的好友头像框自动变为好友头像。
1.3战书管理
用户在好友管理主界面的左下方点击“战术管理”进入该页面,根据比拼情况分为:已完成、我收到的、我发出的三种状态。在每一个页面顶部的输入框,用户可以输入比拼名称的关键字进行查询。具体逻辑如下。
1.3.1战书管理原型图
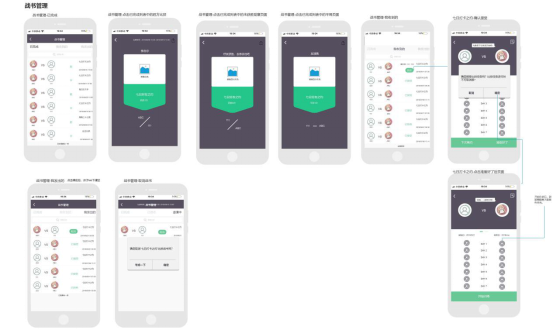
1.3.2战书管理主逻辑
(1)已完成
<1>页面显示参与比拼的用户的头像、昵称、比拼结果(“胜”、“败”、“平”)、比拼名称和比拼的完成时间。
<2>点击用户头像可以进入该用户的简介页面。
<3>当页面没有内容,显示“暂无比拼记录,快去邀请好友加入比拼吧。”
<4>所有比拼内容按照时间倒叙排列。
<5>页面上的比拼内容最多显示六条,向上滑动显示更多,到底端显示“已经是最后一条”。
<6>点击该条记录可以进入是否获得徽章的说明页面。
<7>比拼结果为胜,页面显示比拼时间、被点亮的徽章提示用户比拼获胜、下方显示必比赛的双方名称,获胜方放置在左上角。
<8>比拼结果为败,页面显示比拼时间、“好友获胜、去恭喜他吧”徽章未被点亮提示用户比拼未获胜、下方显示必比赛的双方名称,获胜方放置在左上角。
<9>比拼结果为平局,页面显示比拼时间、“加油哦”徽章未被点亮提示用户比拼未获胜、下方显示必比赛的双方名称,平局双方的位置处于水平居中。
(2)我收到的
<1>我收到的战书指该用户收到好友发出的比拼邀请。
<2>页面显示参与比拼的用户头像、昵称、接收的结果、比拼名称和比拼发起的日期(时间格式为年/月/日/时/分)。
<3>点击已接受的比拼跳转到确认接受战书的页面。已点击“确定”可以直接点击“开始训练”,页面显示比拼完成情况。
<4>点击已拒绝的比拼,跳转到任务页面,任务页面显示灰色不可操作。
已拒绝的状态指:好友手动点击“下次再约”和超过三个小时不做处理的战书。
<5>待回应的页面显示,待回应的比拼显示按钮“应战”且显示该战书的有效期的倒计时。
<6>点击待回应的比拼,跳转到应战页面(同 keep消息框点开应战书)
点击“应战”的按钮,跳转到任务详情页面。
<7>页面上的比拼内容最多显示六条,向上滑动显示更多,到底端显示“已经是最后一条”。
(3)我发出的
<1>我发出的战书,可以在有效期内进行取消。如果好友还没有应战还在有效期三个小时之内的情况下可以点击取消,点击取消后弹出提示框,提示用户是否确认要取消。如果确认该记录被删除,点击“考虑一下”跳转到上一个页面
<2>页面上的比拼内容最多显示六条,向上滑动显示更多,到底端显示“已经是最后一条”。
1.4比拼记录
好友比拼的主页面中每一个项目项目都有对应的“进行**次”的比拼记录。点击可以进入比拼记录的页面。
1.4.1比拼记录管理原型图(见下图)
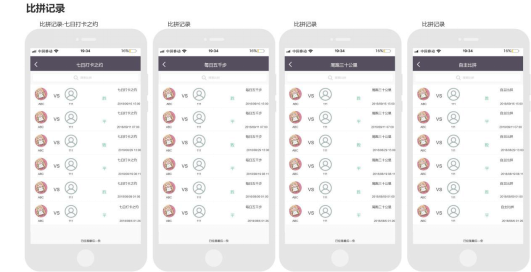
1.4.2比拼记录主逻辑
(1)当页面为空的时候,显示“目前还没有任何比拼,快去加入好友比拼吧”,为了避免页面过于空可配图。
(2)比拼按照时间的顺序倒叙来排列。
(3)输入框中输入关键字(时间、昵称等)可以查询相关的记录。
(4)每一个比拼显示参与比拼的用户头像、昵称、结果、比拼名称和比拼结束日期日期,可以查看勋章(同战书管理中已完成子页面)
1.5自主比拼训练
好友比拼的主页面中每一个项目项目都有对应的“进行**次”的比拼记录。点击可以进入比拼记录的页面。
1.5.1自主比拼训练流程图(见下图)

1.5.2自主比拼训练原型图(见下图)

1.5.3自主比拼训练主逻辑
(1)选择自主比拼进入该页面,可以点击选择比拼训练项目。提供关键字搜索的功能。若没有搜索到该项目提示“找不到该比拼内容”。
(2)一次只能选择一种自主比拼内容。
(3)自主比拼内容主要是比双方谁先达到21次的训练。需要注意的是一天最多只能参加一次同种训练,如果用户一天内点击同种训练多次弹出提示框“今日已完成训练”。
(4)向好友发送比拼内容的时候,系统是弹出确认的弹框提示用户是否确定要发出战书,点击确定就弹出完成的页面,取消就回到上一页。
(5)自主比拼开始的时候页面显示你已经完成多少次,跳转到比拼详情页面可以查看自己和好友此时的完成进度。
2.好友比拼页面
2.1基本信息
用户进去任务页,页面上半部分为用户基本信息部分,相关逻辑。
2.1.1基本信息流程图(见下图)
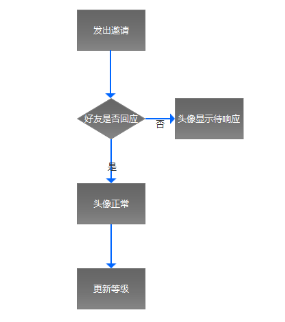
2.1.2基本信息交互原型
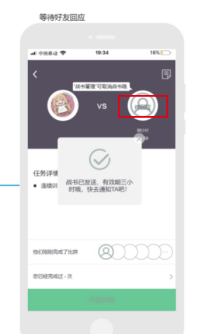
2.1.3基本信息主逻辑
(1)基本信息展示
<1>显示发起方和比拼好友头像。
<2>头像周围用绿色环状进度条表示kg等级,每次进入页面即更新。
<3>倒计时:当发起方确认发送战书后,倒计时出现在好友头像位置下方,开始计时。
<4>比拼名称:当选择确认完自主训练项目时,比拼名称显示在基本信息部分的中下方。
<5>规则入口:当用户进入任务页后,可随时查看规则说明。由应战跳转到任务页的用户可快速了解比拼玩法。
<6>每次进入任务页面用户头像都需要进行更新。
<7>当用户发送邀请后,被邀请的好友的头像框显示“待回应”的红色标签。对方作出回应后正常显示。
<8>气泡提醒:
当用户在未启动任务页时,比拼好友头像框旁气泡提醒。
文案:选择好友进行比拼吧!
当用户发送战书后,比拼好友头像框旁气泡提醒。
文案:“战书管理”可取消战书哦。
当用户点击“应战”跳转到任务页时,被邀请方气泡提醒。
文案:先熟悉下任务再开始吧!
当用户接受战书,即点击“准备好了”后,双方气泡提醒。
文案:加油,一起努力吧!
2.2任务卡信息
用户进去任务页,页面下半部分为任务信息部分,相关逻辑。
2.2.1任务卡信息流程图(见下图)

2.2.2任务卡信息交互原型
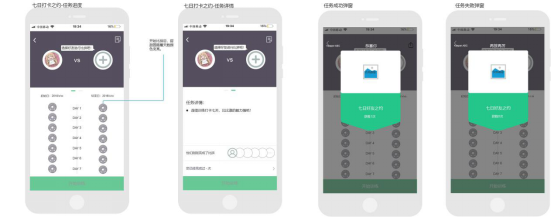
2.2.3任务卡信息主逻辑
(1)任务进度:
配合各比拼卡内容实时显示进度。
任务开始后,显示起止日期。
(2)任务详情框
由主任务页左滑任务信息部分显示任务操作详情说明。
实时展示刚刚完成此项任务的用户头像。
比拼记录功能。
(3)徽章:
<1>在比拼任务结束后,用户首次打开任务页自动展示。
<2>页面包含文字提示。
<3>显示分享按钮供分享到动态或第三方社交软件。
<4>展示用户昵称:Keeper: 昵称。
若用户完成比拼任务,获得徽章,并在徽章页面上显示已完成N次,文字提示:恭喜你。
若用户未完成比拼任务,徽章呈灰色无动态,并在徽章页面上显示已完成N次,文字提示:再接再厉。
2.3Keep_比拼账号
用于推送给比拼双方用户的官方运营账号。
2.3.1Keep_比拼账号交互原型(见下图)
2.3.2Keep_比拼账号主逻辑
(1)账号推送提醒
<1>开始通知:好友接受了比拼后,该账号自动推送消息提醒发起方,并附带链接跳转比拼的任务页。
文案:您的好友已接受“七日打卡之约”战书,快来一起训练吧!
<2>完成通知:任意一方完成了比拼,该账号自动推送消息提示,并附带链接跳转比拼的任务页。
文案:您的好友/您已完成了“七日打卡之约”比拼任务,快来看看吧!
<3>战书逾期通知:当发出的战书三小时内未被接受,该账号自动推送消息提醒,并附带链接跳转比拼的任务页。
文案:您发起的“七日打卡之约”战书无人回应,已自动取消。快来重新发起比拼吧!
<4>战书被拒通知:当好友选择“下次再约”时推送消息提示,并附带链接跳转比拼的任务页。
文案:您的好友已拒绝“七日打卡之约”战书,快来重新发起比拼吧!
2.4规则说明
规则说明主要在:我要比拼的主页面和每个比拼详情的右上角的规则说明。
2.4.1规则说明主逻辑
(1)选择好友
<1>进入我要比拼的页面时候您需要选择好友进行比拼。
<2>选择keep内好友,在好友列表中选择好友,发送战书即可。、
<3>选择第三方发送给好友,需要跳转到第三方将战书发送给好友。
<4>一次只能选择一位好友。
(2)选择比拼项目
<1>现系统可以选择的项目为:七日打卡之约、周跑三十公里、每日五千步、自选训练比拼。
<2>同种必比拼未结束前不能再次进行。
<3>现系统可以选择的项目为:七日打卡之约、周跑三十公里、每日五千步、自选训练比拼。
<4>自选训练比拼的比拼规则为:比拼双方谁先达到21次的训练。
(3)发出邀请
<1>每一份战书的有效期为三个小时
<2>每一份战书发出后,如果好友应战或者拒绝可以在消息管理种查看该提示消息。
(4)收到邀请
<1>收到邀请后应战,需要用户有keep账号并且可以在keep种打开该比拼。
(5)战书管理
<1>战书主要显示的我收到和我发出的战书我的处理情况,是否应战、是否取消。
<2>已经完成的比拼可以在已完成的页面中查看获得勋章的详情。
(6)比拼勋章
<1>比拼成功获得勋章一枚,比拼是百合平局不获得勋章。
<2>好友比拼的勋章也可以在我的勋章中查看。
(三)特惠功能
1.特惠课程流程图
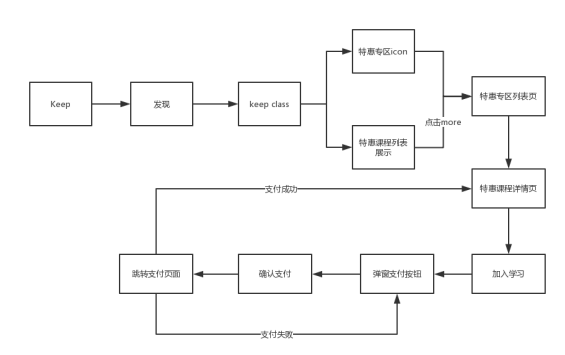
2.特惠专区入口
在【发现】——【keep class】模块添加【特惠专区】的入口
在【发现】——【keep class】模块添加特惠课程列表展示
(1)用户点击发现——keep class——展示入口显示【特惠专区】的引导按钮,调转至特惠专区页面;
(2)用户点击发现——keep class——特惠课程推荐列表,展示“更多”引导按钮,调转至特惠专区页面;
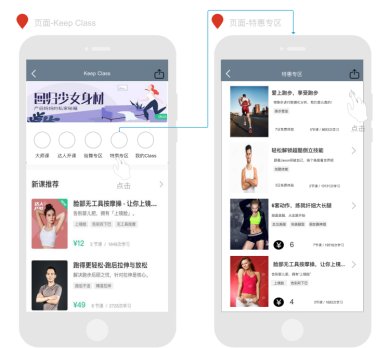
3.特惠专区列表页
特惠专区页面列表形式展示特惠课程,了解更多按钮调转课程详情页;
在【特惠课程】top增加页面分享按钮,调转第三方平台分享推广;
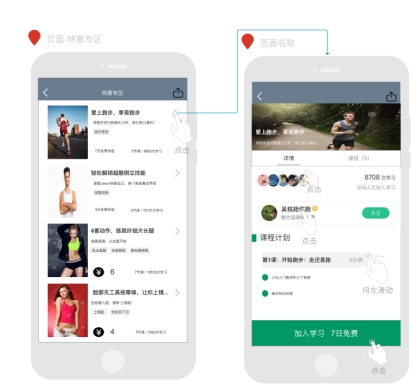
4.特惠课程详情页
在【特惠课程详情页】top增加页面分享按钮,调转第三方平台分享推广;
增加【已加入学习】,点击查看并可关注同课程学习keep用户;
增加【课程发布者展示】,点击查看个人页面并可关注课程发布者;
课程计划展示,课程计划分部展示,左滑可了解具体课程概况;
买入学习,点击支付0k币,7日免费课程视频,七日后恢复锁定,需正式购买即可观看;
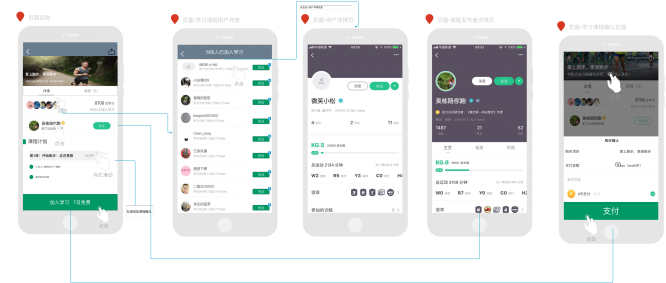
四、数据统计需求
(一)自定义训练计划表
1.基础数据
自定义训练计划表添加人数
自定义训练计划表中课程添加人数
自定义训练表中动作添加人数
使用自定义训练计划表训练人数
添加自定义训练计划表预览页面访问人数
使用自定义训练计划表进行课程训练人数
使用自定义训练计划表进行动作训练人数
自定义训练计划打卡功能使用人数
自定义训练计划动态三方分享功能使用人数
日表页面访问人数
月表页面访问人数
设置训练提醒人数
使用请假供能人数
修改自定义训练计划表人数
清空自定义训练计划表人数
2.页面路径
(1)【运动-健身】页面-添加自定义训练计划表-设置自定义训练计划-请选择该课程每周的训练时间弹框-使用我的训练计划表
(2)【运动-健身】页面-添加自定义训练计划表-设置自定义训练计划-请选择该动作的训练目标/每周的训练时间弹框-使用我的训练计划表
(3)【运动-健身】页面-我的自定义训练计划表-训练内容详情页-训练内容播放页-训练间提示页面-训练结束提示页面-自定义训练计划打卡页面-自定义训练计划动态三方分享页面
(二)好友比拼
1.基础数据
邀请好友人数(邀请keep内好友人数、第三方好友人数)
每项比拼战书的发出数和取消数
每项比拼战书的接受数和拒绝数
每日新增比拼的组数
每日比拼任务完成数
战书管理点击数
比拼记录点击数
“应战”的点击数
每项任务卡的点击数
规则说明的点击数
2.页面路径
(1)·【我的比拼】-【比拼任务卡】-【某项比拼】-【任务详情】-【选择好友】-【确认】(发送战书)-【返回】-【战书管理】-【我发出的】-【取消】
(2)·【某项比拼】-【任务详情】-【规则说明】-【准备好了】
(三)特惠功能
1.基础数据
统计特惠课程累计购买人数,最高同时学习人数,按课程、按日的维度进行统计;
加入90天产品经理实战班,这样的作品你也可以有;在学习产品知识的同时,通过实战真实再现产品研发过程中的点滴,学以致用。推荐零基础的同学快速入行产品,产品基础不牢固的同学掌握产品经理必备文档的规范写法,系统学习产品知识,构建产品知识体系。




